NX Drafting Tip. 01 #
안녕하세요
모든 3D Modeling 작업이 완료된 Data는 도면작업을 통해 완성을 하게 되며 이와 관련된 기능에 대해 설명하고자 합니다.
우선 도면내에 설계된 Data의 SPEC을 표현하는 방법입니다.
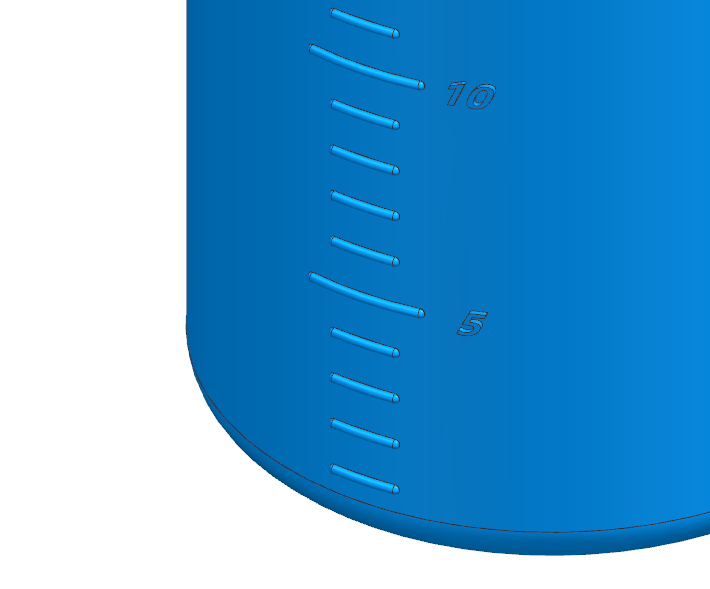
본 데이터는 원형 용기를 설계하는 목적으로 만들어진 데이터 이므로 용량이 가장 중요한 요소입니다. 따라서 3D Modeling의 수정에 따라 용기의 용적을 도면에 실시간으로 표시하는 기능이 필요합니다.
이러한 기능을 위해 NX는 2D Drafting의 Text를 Expression과 연계하여 3D Data의 결과를 도면에 표현 할 수 있는 기능을 지원하고 있으며 향후 Parts List 생성을 위해 Part Attribute와 연계 하는 기능도 지원하고 있습니다.
먼저 Expression에 [ DIMENSION ]을 등록합니다.
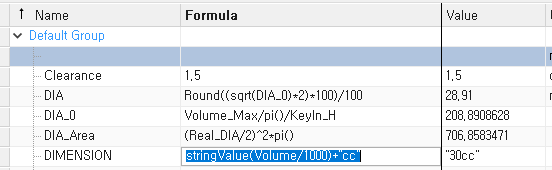
DIMENSION = stringValue(Volume/1000)+”cc“
※ stringValue()는 숫자형 Expression을 문자형 Expression으로 변환해 주는 함수이며 “+”를 이용하여 첨부되는Test를 추가할 수 있다. ( 예 ; Ø, cc, Cm… )
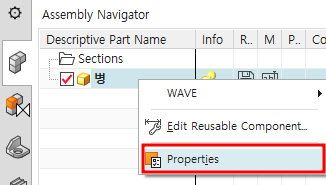
Assembly Navigator에서 PTS Library를 마우스 우클릭 -> Properties를 선택한다.
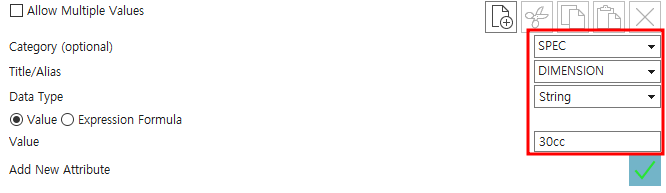
Part Properties창이 Open되면 위의 내용을 입력하고 [ Apply ]를 선택하면 SPEC항목이 등록되고 하위에
[ DIMENSION ]이라는 Attribute가 추가된다.

추가된 [ DIMENSION ] Attribute를 선택하고 Data Type를 [ Expression Formula ]로 변경하고 값을 “DIMENSION"으로 입력 후 [ Apply ]를 누르면 등록된 Expression과 Attribute의 연동이 완료된다.

※ Expression과 Attribute가 연동되면 Link Icon이 추가되어 확인이 가능하다.
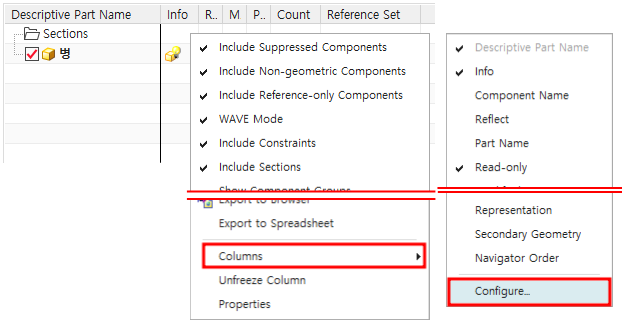
정상적으로 Expression과 Attribute가 연동되었는지 확인하기 위해 Assembly Navigator의 표시항목을 수정하기 위해 되면 빈 공간을 마우스 우클릭 후 -> Columns -> Configure를 선택한다.
※ 빈공간이 아닌 Part를 선택하면 다른 기능이 실행되므로 주의할 것.
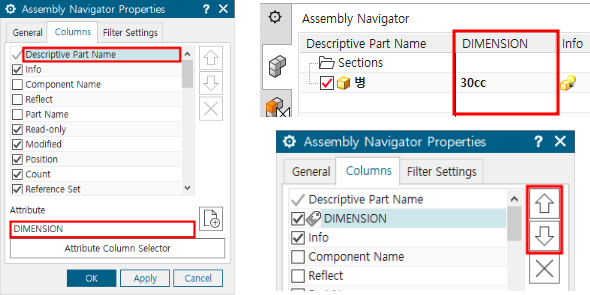
Assembly Navigator Properties 창이 열리면 표시하고자 하는 위치를 선택 후 표시하고자 하는 Attribute를 입력하고 [ OK ]를 누르면 Assembly Navigator에 [ DIMENSION ] Attribute 가 표시된다.
※ 추가된 Attribute는 해당 Attribute를 선택 후 상하 화살표를 이용하여 위치 조정할 수 있다.
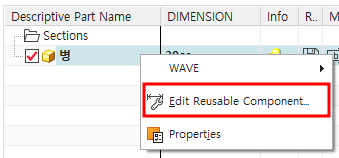
이제 용기의 용량이 3D 모델의 수정에 따라 실시간으로 표시되는지 확인을 위해 PTS Library를 실행한다.
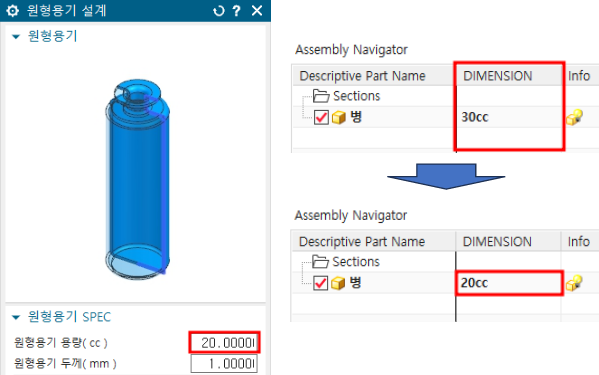
원형용기의 용량을 변경( 30 -> 20 )하면 등록된 Dimension Attribute도 즉각적으로 변경이 된다.
이제 정확한 Dimension의 표현을 위해 Expression을 수정한다.
DIMENSION="Ø"+stringValue(Real_DIA)+" x "+stringValue(Real_H)+" - "+
stringValue(Volume/1000)+"cc"
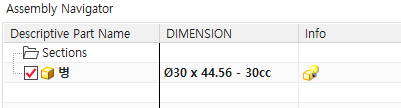
수정과 동시에 [ DIMENSION ] 항목에 원형용기의 직경과 높이, 용량이 표시된다.
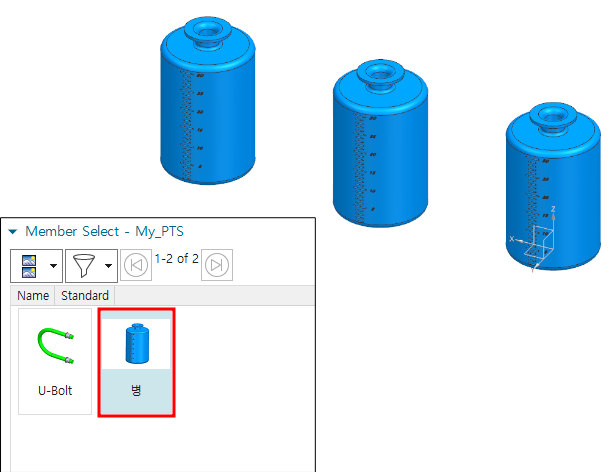
새로운 Assembly Part를 생성하고 등록된 PTS Library를 더블 클릭하여 3개의 원형 용기를 생성합니다.
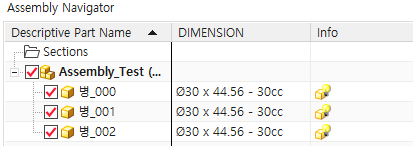
Assembly Navigator를 확인해 보면 DIMENSION 항목에 생성한 원형 용기의 SPEC이 표시됩니다.

생성된 원형 용기 PTS Library를 실행하여 각 항목을 수정한다.
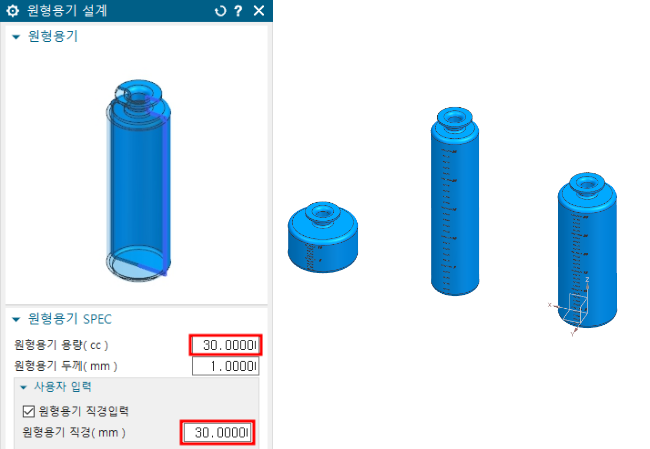
용량과 직경을 다양하게 수정하여 모델링에 반영을 하면
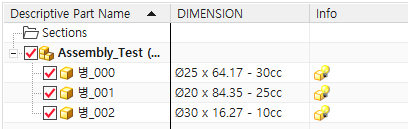
Assembly Navigator의 DIMENSION 항목에 원형 용기의 수정결과가 표시됩니다.

생성된 3D를 이용하여 2D Drafting을 생성하고
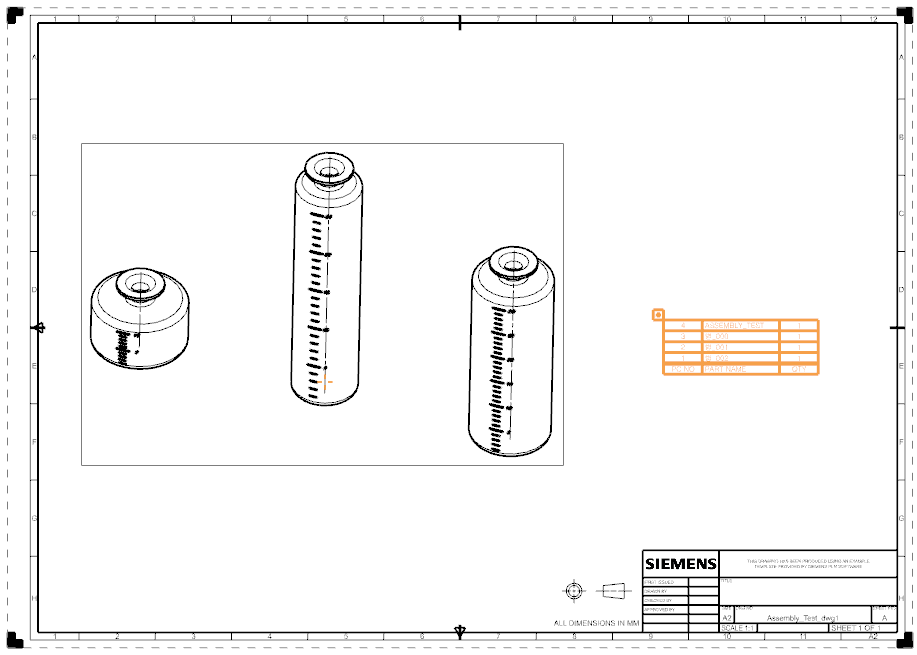
Parts List를 추가한다.
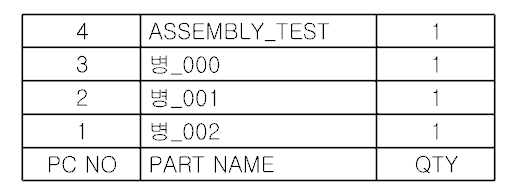
기본으로 생성된 Parts List에는 Part Name과 수량 정보만 표현되며 SPEC을 추가하기 위해
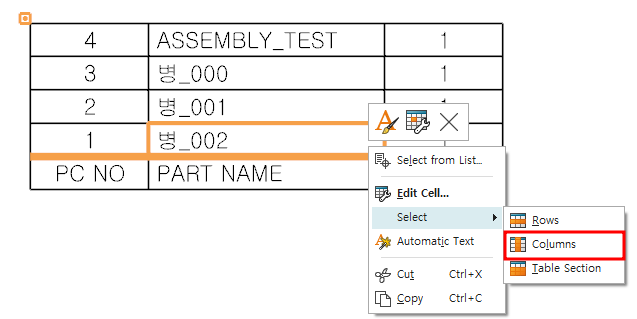
Part Name Cell을 선택 후 마우스 우클릭 -> Select -> Columns를 선택한다.
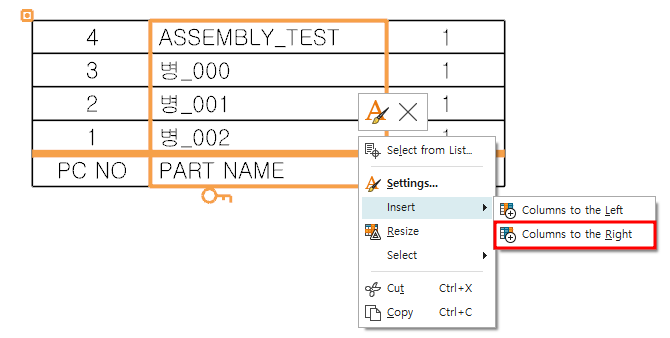
Part Name Columns가 선택된 상태에서 마우스 우클릭 -> Insert -> Columns to the Right를 선택하면
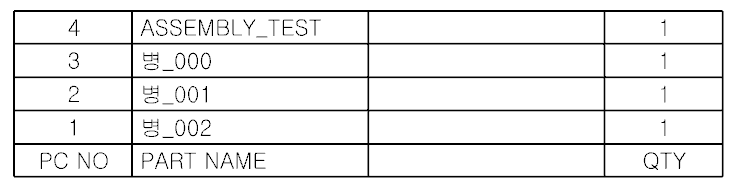
Part Name 항목의 오른쪽에 새로운 Columns를 추가된다.
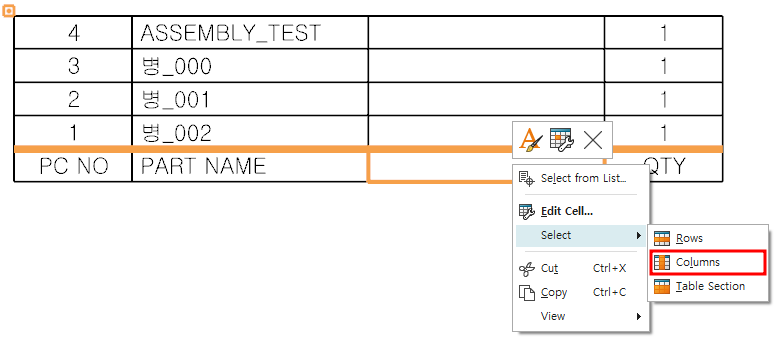
추가된 Columns을 선택 후 마우스 우클릭 -> Select -> Columns를 선택한다.
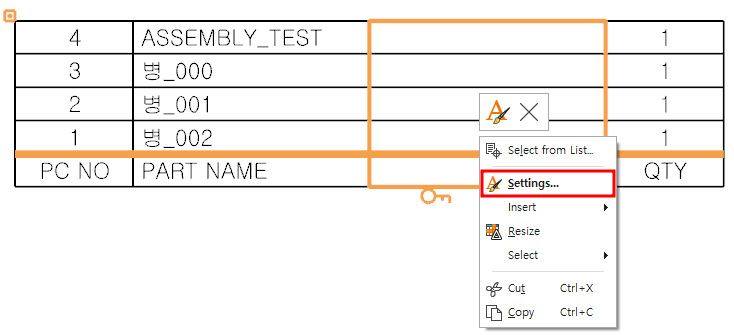
추가된 Columns가 선택된 상태에서 마우스 우클릭 -> Insert -> Settings…를 선택하여 설정창을 Open한다.
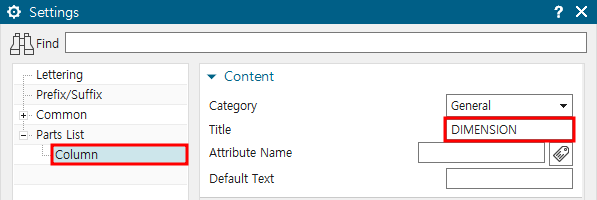
설정창이 Open되면 Column항목을 선택하고 Title 항목에 DIMENSION을 입력한다.

Title 항목에 표시될 Attribute 항목을 선택하기 위해 Attribute Name Icon을 선택한다.
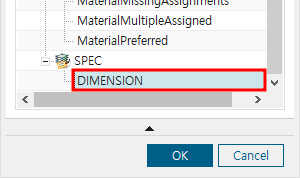
선택가능한 Attribute 항목이 표시되면 3D 작업에 추가했던 [ DIMENSION ]을 선택하고 [ OK ]를 누른다.
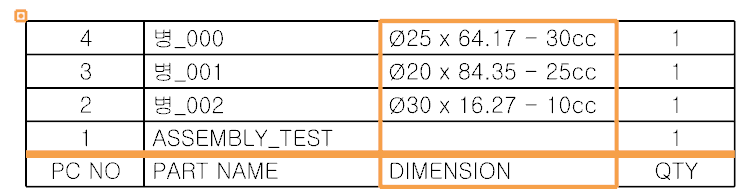
새롭게 추가된 Columns에 DIMENSION Attribute가 표시되어 조금 더 상세한 Parts List가 된다. ※ NX의 Parts List는 포함된 모든 Part의 정보가 출력되므로 Top Assy의 정보를 삭제해야 한다.
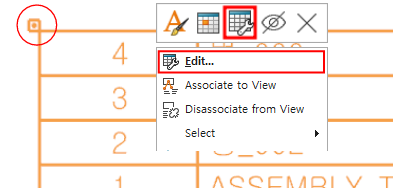
Assembly 정보를 삭제하기 위해 생성된 Parts List를 선택 후 마우스 우클릭 -> Edit를 선택한다.
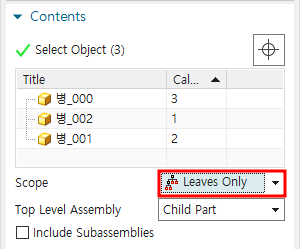
Scope 항목을 Leaves Only로 변경하면

생성된 Part List에서 Assembly는 억제되어 표시되지 않는다.
※ NX 2D Drafting은 Drafting Part에 Assembly Part가 조립되는 방식으로 구현된다.