Step 4. PTS Library 등록 #
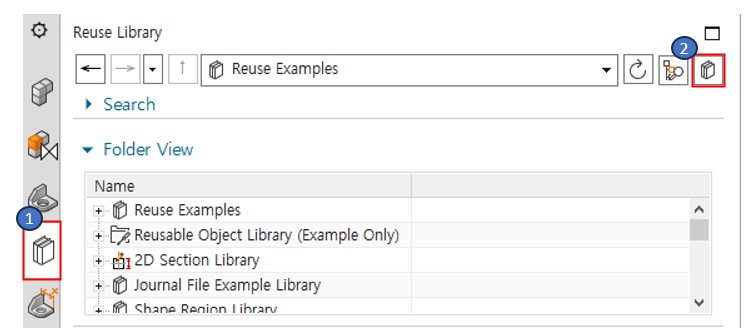
모든 작업이 완료되면 NX ①[ Reuse Library ]항목의 ②[ Library Management ]를 선택하여
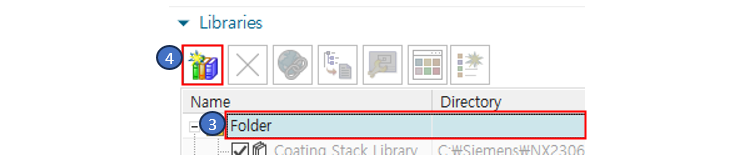
Reuse Library Manager를 실행하고 ③[ Folder ]를 선택 후 ④[ Add Library ]를 눌러 파일 탐색기를 Open하여 U-Bolt가 저장된 폴더를 선택하면 My_PTS 폴더가 등록된다.

※ 선택한 폴더의 이름이 그대로 추가되며 필요에 따라 수정이 가능하다.

등록이 완료되면 ①[ Reuse Library ]항목에 ②[ My PTS ]가 등록되고 선택을 하게되면 ③[ U-Bolt ] PTS Library가 표시된다.
※ 등록된 폴더는 하위에 폴더를 추가하여 비슷한 성격의 Library를 폴더별로 모아서 Group 관리가 가능하다.
Step 6. PTS Library 사용 #
U-Bolt Library를 작업하기 위해 준비한 PTS-Test Part를 Open한다.

※ PTS Library 생성을 위한 File은 PTS 활용을 위한 가장 좋은 Test File이다.

①[ Reuse Library ]항목에 ②[ My PTS ]를 선택하면 등록이 완료된 ③[ U-Bolt ]가 보이며
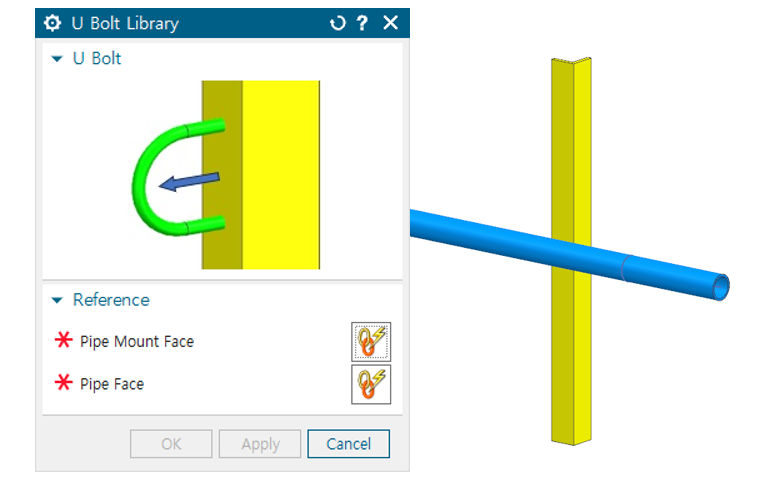
이를 더블 클릭하면 PTS Library가 조립되면서 정의했던 PTS GUI가 실행된다.

①[ Pipe Mount Face ]를 선택하여 Angle Bracket Face를 선택하고 ②[ Pipe Face ]를 선택하여 Pipe Cylinder Face를 선택하여 선택작업을 완료한다.
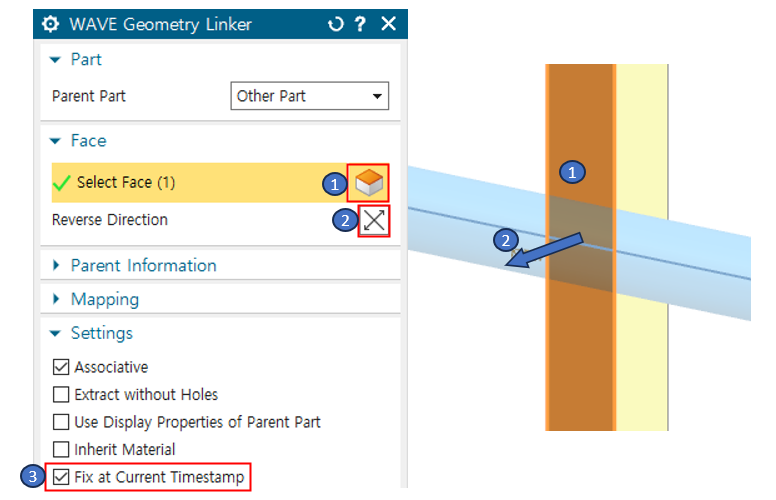
PTS Library의 핵심적인 기능이 WAVE Geometry Linker 기능을 이용하여 구현되었기에 활용 할 때도 동일하게 WAVE Geometry Linker 기능이 실행되며 WAVE Geometry Linker 대화창이 Open되면 ①[ Select Face ]를 눌러 Pipe Mount Face에 해당하는 면을 선택한다. 이때 Help Image와 선택한 Face의 방향이 일치하지 않을 경우 ②[ Reverse Direction ]을 이용하여 Face의 방향을 조정한다.
※ NX특성상 참조 형상에 수정이 발생할 경우 영향을 받지 않도록 ③[ Fix at Current Timestamp ] 설정을 Check하여 에러 발생을 방지한다.
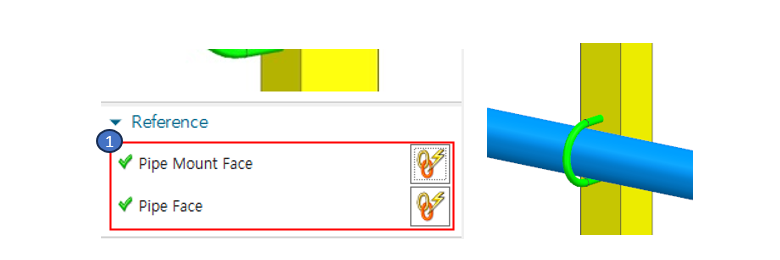
모든 참조면이 선택되면 ①선택 완료 Check가 표시 되고 U Bolt Library도 참조면 선택 결과에 의해 조립되어 표시된다.
※ Pipe Mount Face의 방향을 반대로 하면 U-Bolt도 반대로 조립되는 것을 확인할 수 있다.
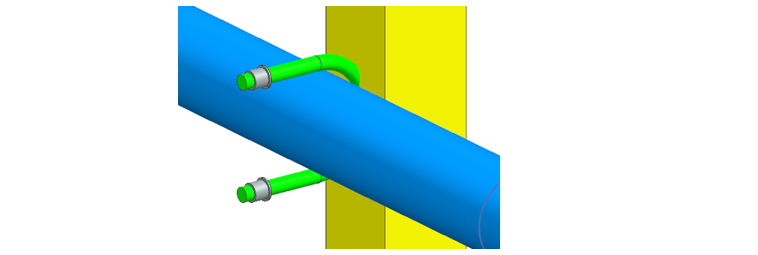
정상적으로 조립이 완료되면 Reusable Pocket기능을 이용하여 U Bolt 고정용 Hole을 Angle Bracket에 생성한다.

Reusable Pocket을 실행하고 조립된 ①U Bolt를 선택하면 선택된 U Bolt에 포함된 ②Hole 객체가 표시되며 확인 후 [ OK ]를 눌러 ③Hole을 생성한다.
※ Reusable Pocket에서 자동으로 인식하는 객체는 Reference Set에 [ FALSE ] 등록된 객체이며 생성된 Hole형상은 Delete Pockets 기능으로 삭제가 가능하다.
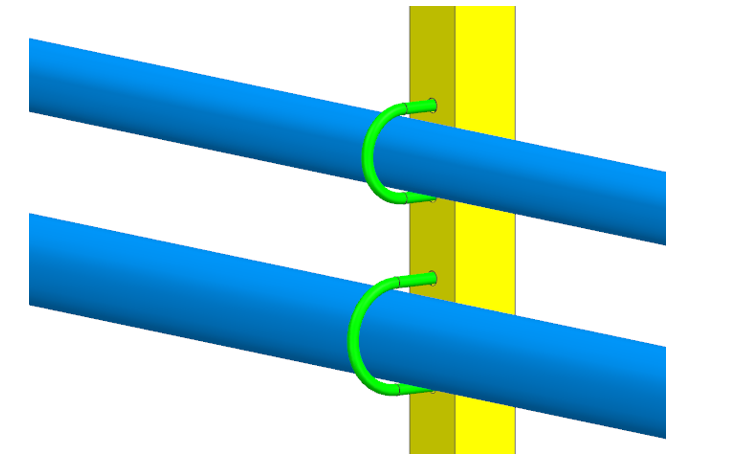
이상으로 U Bolt Library의 생성과 등록, 활용에 필요한 기능과 중요 설정 항목에 대한 설명을 마치며 예제를 참고하여 본인 만의 특화된 PTS Library를 구축해 본다.