Step 4. PTS Library 구성 #
Assembly Navigator에서 PTS_Test Part를 더블 클릭하여 Work Part 로 변경하고

Angle Bracket와 U-Bolt를 제외한 모든 객체를 Hide하고 U-Bolt의 형상을 가장 잘 표현하는 형태로 모델링을 조절한 후 Screen Capture 기능으로 형상 Image를 Capture한다.

캡처된 Image를 Power Point로 불어와서 ①[ Angle Bracket Face ]의 방향을 표시하고 적절한 Size로 Screen Capture하여 Image를 저장한다. ( *.bmp, *.jpg 상관 없음 ) ※ Angle Bracket Face의 방향은 WAVE Geometry Linker 기능을 이용하여 U-Bolt로 참조할 당시의 Face 방향을 지정하면 사용자의 잘못된 방향 지정으로 인한 에러의 발생을 극복할 수 있다.
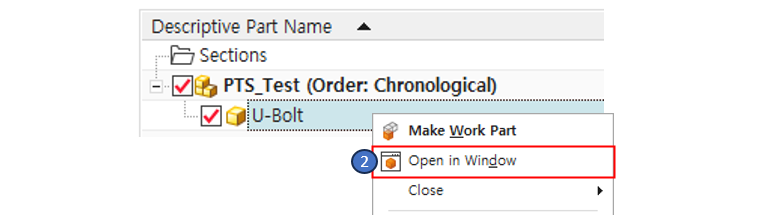
U-Bolt의 Help Image생성이 완료되면 U-Bolt를 마우스 우클릭 후 ②[ Open in Window ]를 이용하여 작업 환경을 U-Bolt Part만 표시되도록 전환한다.
새로운 Window에 U-Bolt가 Open되면 Model Navigator에서 ①[ Linked Face ]를 선택하고 [ F2 ]Key를 눌러 해당 객체에 사용자가 확인하기 용이하도록 Name을 부여한다. ※ 첫번째 Linked Face는 [ Mount ]로 부여하고 두번째 Linked Face는 [ Pipe ]로 부여한다.

Product Template Author를 선택하여 PTS를 실행한다.

Control 항목의 Collapsible Group를 마우스 우클릭 후 ②[ Add ]를 선택하여 추가한다. ※ PTS객체의 특성에 맞게 그룹으로 정의 가능한 만큼 Group 객체를 추가한다. ( U-Bolt는 Help Image와 Link 작업을 수행하는 단계로 그룹을 정의한다. )

추가된 ③Group를 선택하고 Control 항목의 Label Control을 마우스 우클릭 후 ④Add하면 ⑤Label 객체가 선택한 Group 의 하위에 추가된다.

두번째 Group를 선택하고 Template Object 항목의 Feature에서 ⑥[ Linked Face ]를 마우스 우클릭 후 Add하여 선택한 ⑦Group의 하위에 추가한다. ( 2 EA )
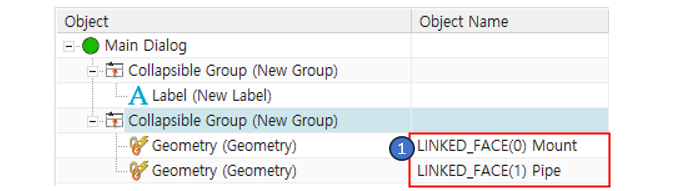
※ 추가된 Linked Face는 이전 단계에서 객체에 부여한 Name이 포함되어 표시되므로 작업자가 작업을 진행함에 있어 작업 오류를 방지할 수 있다.

객체의 추가작업이 완료된 PTS GUI는 위와 같이 표현되며 PTS Library의 완성도를 높이기 위해 세부 항목 조정을 시작한다.
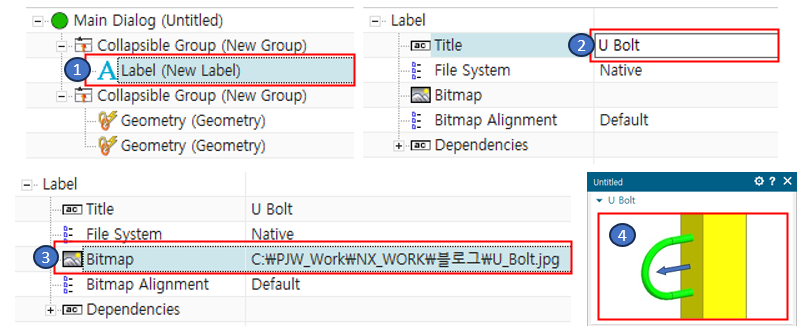
추가된 Label 객체는 설정을 하지 않을 경우 Text로 표시 되어 Help Image의 역할을 하지 못하기 때문에 ①[ Label ]을 선택하고 세부항목에서 Title을 더블클릭 하여 ②[ U Bolt ]로 변경, ③[ Bitmap ]항목을 더블 클릭하여 파일 탐색기를 열어 저장된 Image를 선택하면 ④PTS GUI에 U Bolt help Image가 반영되어 작업자의 이해를 돕는다.

Help Image의 설정이 완료되면 ①Linked Face [ Mount ]를 선택하고 세부항목의 Title을 ②[ Pipe Mount Face ]로 수정한다.

이어서 두번째 ③Linked Face [ Pipe Face ]를 선택하고 세부항목의 Title을 ④[ Pipe Face ]로 수정하고 Immediate Update를 ⑤[ NX Update ]로 수정한다.
※ Immediate Update 항목은 PTS에서 특정 작업을 진행하게 될 경우 해당 작업에 의한 작업결과의 Update 여부를 설정하는 항목이며 첫번째 Mount Face의 선택 시 Update가 수행되면 NX Modeling 경과에 에러가 발생하므로 반드시 두번째 Pipe Face의 선택이 완료되면 Update가 수행되도록 한다.
이제 세부적인 항목의 설정을 마무리하여 PTS Library를 완성한다.
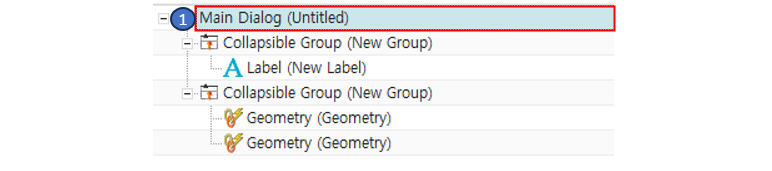
PTS Navigator에서 ①[ Main Dialog ]를 선택하고 세부항목을 아래와 같이 수정한다.

②[ Title ] : Untitled -> U Bolt Library ③[ Allow quick access to the template ] : No Quick access ( 마우스 우클릭 ) -> Force Quick access to the Top Level ④[ Reference Sets ] : Default ( 마우스 우클릭 ) Entire Part -> MODEL Active ( 마우스 우클릭 ) Entire Part -> MODEL

모든 작업이 완료되면 PTS GUI를 확인 후 이상 없으면 [ Finish ]를 눌러 PTS를 종료하고 저장하여 PTS Library 생성을 완료한다.