List {}함수 응용법 ( With PTS) #
여기서 조금 더 다양한 활용을 위해 세부 형상을 추가하고 관리하는 방법을 설명하면
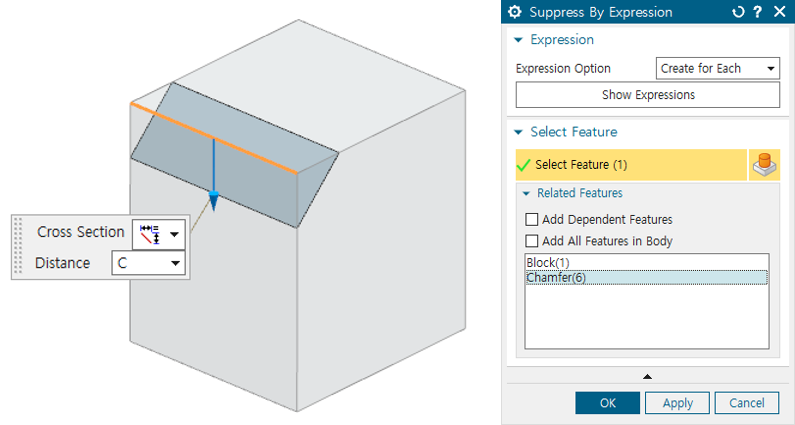
Chamfer 값에 해당하는 Expression [ C = 3 ]을 등록 후 Box의 모서리에 크기가 [ C ]인 Chamfer 형상을 추가한 다음 Suppress By Expression 기능을 이용하여 추가된 Chamfer를 작업자가 조절 가능하도록 옵션을 추가한다.

옵션 처리된 Chamfer를 선택하고 Detail 항목에서 Suppress 항목을 더블 클릭하여 Expression 값을 수정한다.

수정 전 : 1 -> 수정 후 : IF(Type=2) 1 Else 0

Type을 더블 클릭하여 [ 1 ] -> [ 2 ]로 수정하면 조건식에 의해 억제 되었던 Chamfer가 표시된다.
모델링확인이 완료되면 PTS를 실행하여 Chamfer 컨트롤에 관한 Expression을 등록한다.
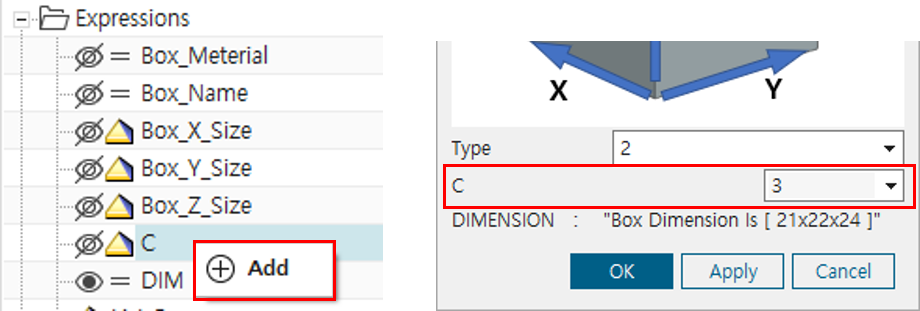
Expression 항목에서 Chamfer 값에 해당하는 [ C ]를 선택하고 마우스 우클릭 -> [ Add ]를 눌러 PTS GUI에 [ C ]를 추가한다. 이때 Chamfer가 있을 경우에만 [ C ]의 입력이 가능하도록 하기 위해 [ C ]객체의 특성을 다음과 같이 변경한다.
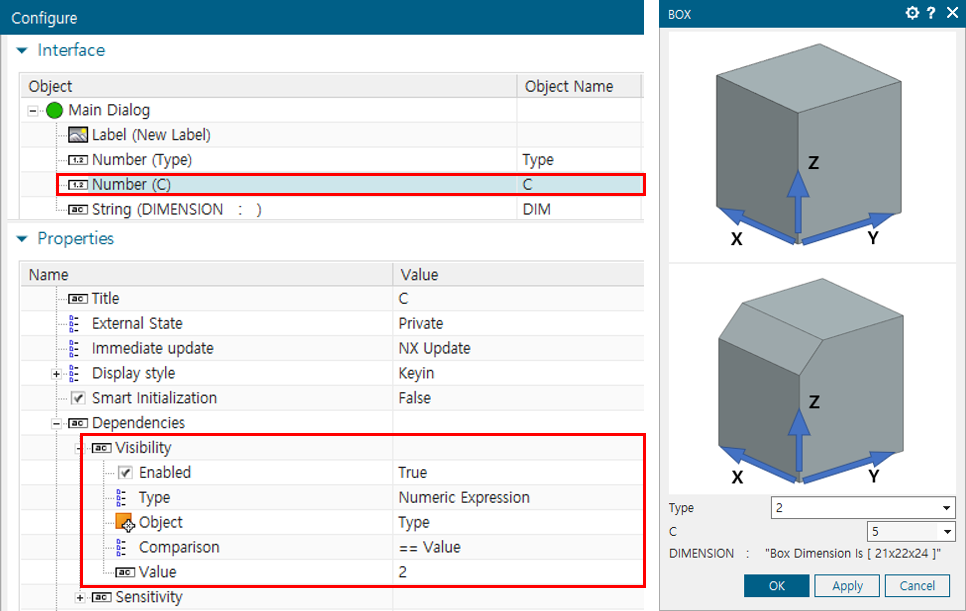
추가된 [ C ]를 선택하고 Dependencies 항목 중 Visibility를 위와 같이 변경하면 Chamfer가 있을 경우에만 [ C ]를 입력할 수 있는 창이 보여지게 되며 입력이 가능하다.
※ Sensitivity항목은 Visibility 항목과 달리 Chamfer의 유/무에 관계없이 항상 보여지지만 Chamfer가 있을 경우 활성화 되어 입력이 가능하지만 없을 경우 비활성화 되어 입력이 불가능하게 되는 설정이다.
Help Image의 경우도 각각의 Image를 등록 후 Visibility를 적용하여 Chamfer가 생성되는 경우 표시되도록 하면 작업자의 이해도가 높아진다.
설정이 완료되면 [ Finish ]를 눌러 PTS를 종료하고 [ Edit Reusable Component… ]를 눌러 설정이 정상적으로 반영되었는지 확인한다.
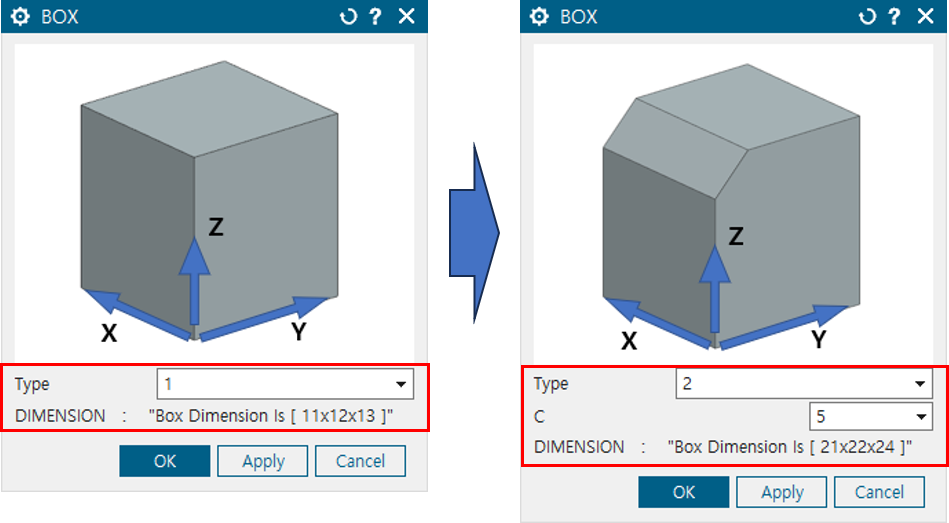
[ Type ]이 2일 경우에만 Chamfer가 생성되고 [ C ]값을 입력할 수 있도록 설정되어 있으므로 [ C ]가 표시되고 입력도 가능하게 된다.
추가 학습
- Type이 짝수 일 경우에만 Chamfer가 생성되도록.
- C가 “0”일 경우 에러 발생하는 상황 해결 방안.
- Chamfer가 아닌 Blend 형상일 경우에도 적용 할 것. ( 짝수 = Chamfer, 홀수 = Blend )